WPS云空间已满怎么删除?
打开WPS,进入“云文档”页面,勾选不需要的文件或文件夹,点击“删除”即可清理空间。删除后可在“回收站”中彻底清空,以释放云存储容量。建议优先删除大文件或不常用文档。
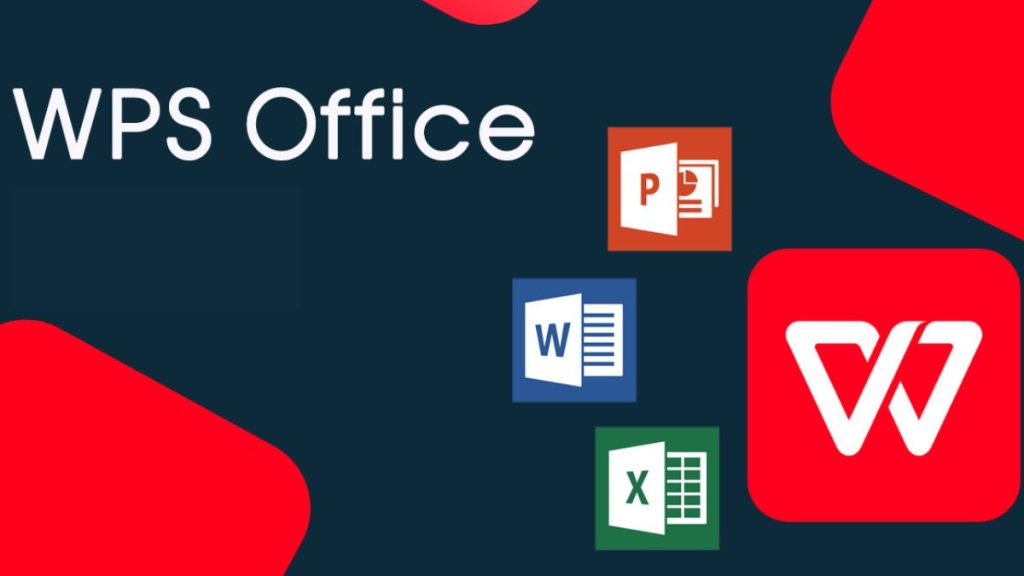
清理WPS云空间的基本方法
如何删除WPS云文档中的文件
进入云文档页面管理文件: 打开WPS Office后,点击左侧导航栏的“云文档”入口,进入云端文件管理界面。用户可以在此查看所有已上传或同步到WPS云空间的文件,进行有序清理操作。
勾选文件点击删除按钮: 在云文档列表中,通过勾选不再需要的文件或文件夹,点击页面上方的“删除”按钮,即可将这些内容移入回收站。系统会提示确认,确认后文档将从主目录中消失,暂存于回收站。
优先清理体积较大的文档: 建议优先筛选视频、PPT、含大量图片的Word或PDF文件,这些类型的文件占用云空间最多。可通过排序功能查看文件大小,优先处理占用最多空间的内容,有效释放容量。
清空WPS云端回收站释放空间
打开云文档回收站位置: 删除文件后,它们并未立刻清除,而是暂时保存在WPS云文档的“回收站”中。点击云文档页面右上角或左侧菜单中的“回收站”选项,即可查看所有被删除的文件记录。
选择需要彻底清除的文件: 在回收站中,用户可以单独选择文件点击“彻底删除”,也可以全选后点击“清空回收站”一次性清除所有文件。这一操作不可恢复,因此请确保文件无保留价值后再执行。
系统自动计入云空间容量: 被放入回收站的文件虽然不再显示在主文件夹中,但依然占用WPS云空间。只有在彻底清除后,该部分空间才会被真正释放,帮助用户恢复更多可用存储额度。
查找占用云空间的文件类型
哪些文件最容易占用WPS云容量
包含大量图片的Word或PPT文件: 在WPS中插入多张高分辨率图片会显著增加文档体积,尤其是用于演示、报告、课件等文件,常常容易达到几十甚至上百MB,长期堆积将快速占满云端空间。
嵌入视频或音频的演示文稿: 使用WPS演示制作时,若插入本地视频、音频作为讲解内容,文件体积会迅速膨胀。即使仅插入几秒钟的多媒体文件,也可能导致整个PPT超过50MB以上,消耗大量存储。
批量保存的大型Excel数据表: WPS表格中的复杂计算、嵌套图表、多表页数据、动态函数等内容也会使文件变得庞大。尤其是含有大量数据行、外部引用或图形的表格文件,容易占用大量云端空间。
查看WPS云文档大小排序的方法
登录WPS云文档管理页面: 打开WPS客户端或网页版,点击“云文档”进入云端文件管理界面。所有上传或同步的文档都会在该页面中展示,支持按名称、修改时间和大小排序。
使用“按文件大小”进行筛选: 在文档列表右上角点击“排序”按钮,选择“按大小排序”选项,系统将自动将文件从大到小重新排列。这样用户可以迅速定位占用空间最多的文件,便于优先删除或备份。
结合筛选功能精确定位类型: 搭配“筛选”功能,可以只查看某一类文件,例如只查看演示文稿或PDF文档。结合文件大小排序,能够快速找出某类文件中的“大文件”,帮助精准清理释放存储空间。
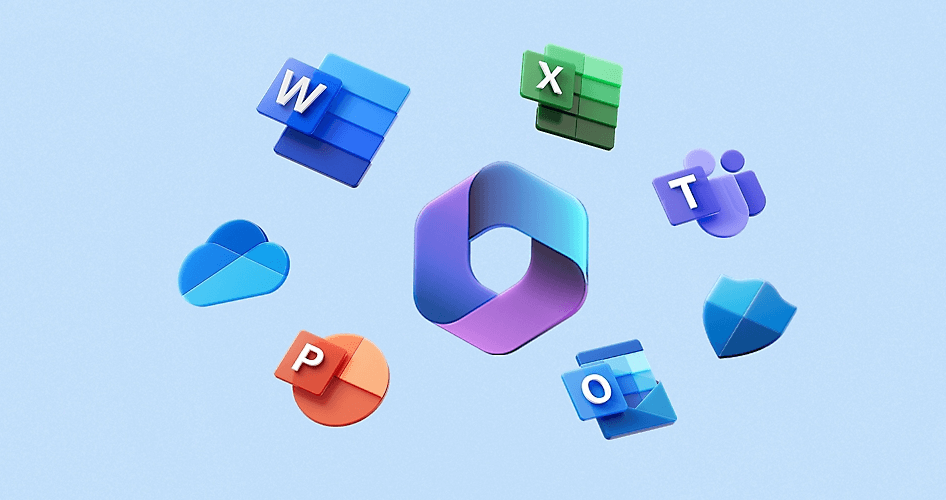
批量删除WPS云文档的操作技巧
快速勾选多个文件并一键删除
进入WPS云文档批量管理界面: 打开WPS客户端或访问WPS云文档网页版,在“我的云文档”页面中点击右上角的“多选”或“管理”按钮,即可开启批量操作模式,支持同时选择多个文件进行处理。
勾选多个文档一键删除操作: 在多选模式下,点击文件左侧的复选框即可逐个勾选文档,也可以通过“全选”按钮一次性选中当前目录下的所有文件。选中后点击“删除”图标,即可将所选文件统一移入回收站。
利用文件排序提升删除效率: 为节省筛选时间,用户可以先按修改时间、文件大小等方式排序,然后集中勾选较旧或体积较大的文件进行批量删除。这种方法适用于快速释放空间或清理历史资料。
使用分类筛选精确清理无用文件
按文件类型进行筛选: 在WPS云文档页面中,点击筛选选项,可选择只显示某一类文件,如文字(.doc)、表格(.xls)、演示文稿(.ppt)、PDF等。通过分类查看更便于定位特定类型的无用文档。
查找指定时间段内的旧文件: 利用“修改时间”筛选条件,可筛选出一周前、一个月前或更久未编辑的文件。这些文档若长期未使用,可视为低优先级,适合批量处理清理以释放空间。
结合搜索关键词删除特定文档: 用户也可通过顶部搜索框输入关键词,如“临时”、“副本”、“测试”等,筛出命名重复或用途已过的文档,再结合勾选功能快速删除,提升整理效率,避免误删重要文件。
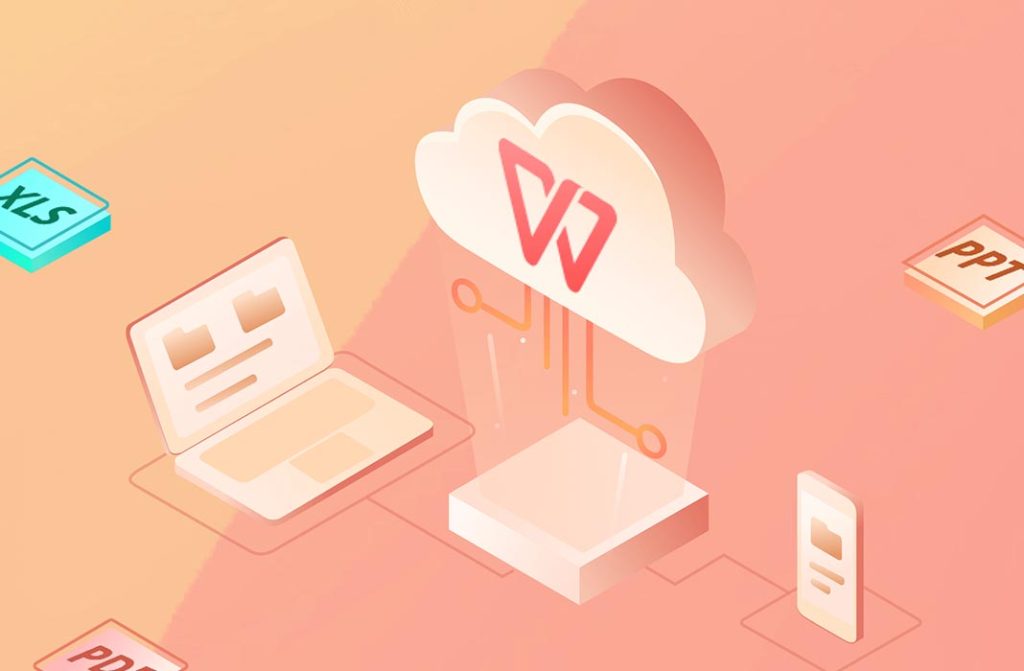
清理WPS云空间中的历史版本
删除文档的历史版本释放空间
进入历史版本查看界面: 打开WPS客户端或访问WPS云文档网页版,在“我的云文档”中点击任意一个文件右侧的菜单按钮,选择“查看历史版本”,即可进入该文件的历史版本管理页面,查看系统自动保存的多个版本。
手动删除不需要的版本副本: 在历史版本页面中,系统会列出各个保存时间点的版本。用户可以逐一点击并选择“删除版本”选项,将不再需要的旧版本清除,从而释放占用的云空间,仅保留最新或重要的版本备份。
优先清理较早或重复版本: 历史版本中内容相近、保存时间间隔较短或未发生实质性变更的版本可优先删除。长期未清理的文件可能积累大量历史数据,占用较大空间,因此定期手动管理非常必要。
如何关闭自动保存历史记录功能
进入WPS设置管理选项: 打开WPS Office客户端,点击左上角“文件”-“选项”或“设置中心”,进入配置界面。在其中的“保存”或“文档管理”栏目中可以查看有关自动历史版本保存的相关设置。
关闭自动保存历史版本功能: 找到“启用历史版本记录”或类似选项,将该功能的勾选取消。关闭此选项后,WPS将不再为每次文档保存生成历史版本,有效避免自动堆积大量文档副本。
保存设置并重新启动生效: 修改完成后点击“确定”或“应用”保存设置。部分版本的WPS可能需要重启程序或重新登录账号才能生效。关闭后,系统将不再占用云空间保存旧版本,仅保留当前文档内容。
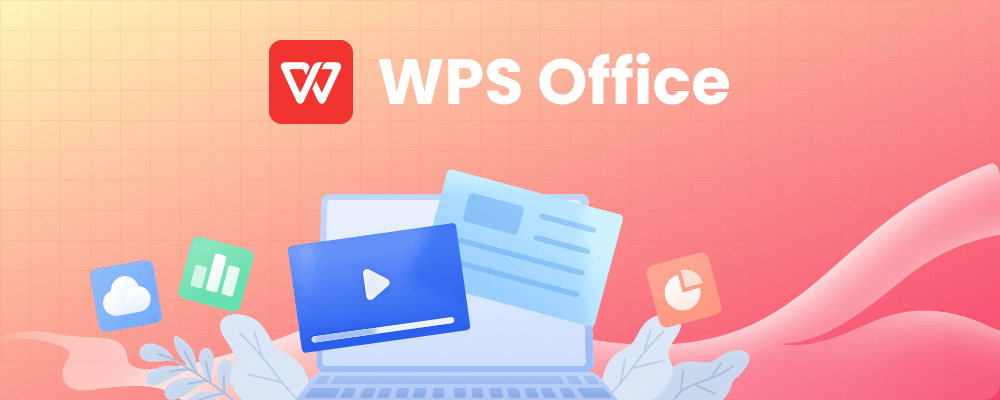
删除WPS云图片和附件内容
清除插入文档的本地图片和附件
手动删除文档中已插入图片: 打开WPS文档,逐页检查内容,选中插入的本地图片后按Delete键删除,即可减小文档体积。尤其在PPT或Word文档中,去除不必要的装饰图片有助于释放云空间。
移除附加的本地文件对象: 在WPS表格或文字文档中,若插入了附件(如嵌入的PDF、压缩包、音频等文件),可通过点击附件图标右键选择“删除对象”将其彻底移除,避免附件持续占用大量存储空间。
保存为新文件避免残留缓存: 删除图片或附件后,建议点击“另存为”并重新命名保存文档,防止WPS自动保留原始文件版本中的多余数据,有效减轻云端文件大小负担。
压缩或移除大尺寸图片减少空间
使用图片压缩功能减小体积: 在WPS文字或演示中选中图片后,点击上方菜单栏中的“图片工具”-“压缩图片”,可选择降低图片分辨率或移除未使用部分,从而显著减小文件总大小。
替换高清图为低清晰版本: 若文档中图片清晰度需求不高,可用压缩版或缩略图替代原始高清图。这样既保留视觉效果,又能大幅减少文档体积,更适合上传云端或发送他人查看。
删除背景图与隐藏图片资源: 很多模板自带背景图片或样式图层,占用空间却无实际内容贡献。可通过切换至母版视图删除背景图,或检查是否存在隐藏图层并手动清理,达到彻底精简文件的目的。