WPS文档如何恢复?
WPS文档可通过“文件”菜单中的“历史版本”功能恢复已保存过的版本,也可在WPS自动备份目录中查找临时文件恢复未保存文档。如果文档异常关闭,重新打开WPS时通常会自动弹出恢复窗口。
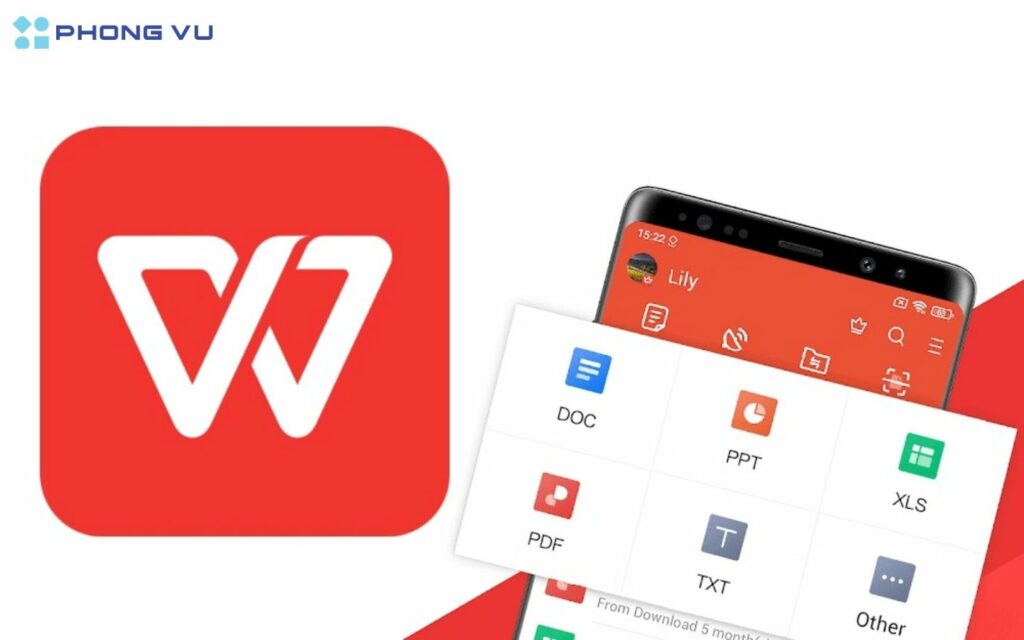
WPS文档恢复的常见方法
使用历史版本功能恢复文档
操作路径清晰: 在WPS中点击“文件”菜单,选择“历史版本”功能,可以查看每一次保存过的历史记录,并根据需要选择恢复某一版本的内容。这项功能适用于误删、误改等情况,能够快速找回早前版本,尤其适合经常修改文档的用户操作使用,过程简单直观。
恢复版本稳定: 历史版本保存较为完整,恢复后的文档排版、格式通常不会出现错乱,特别适合文字较多、编辑频繁的文档用户使用,保障编辑连续性和内容安全性,大大提高工作效率和数据保障的可靠程度。
适用范围广泛: 该功能不仅支持WPS文字文档(.wps、.doc等),还适用于表格和演示文档。只要文档保存过多个版本,就有恢复的可能,覆盖面相对较广,使用便捷,几乎可以满足大多数办公文档恢复需求。
借助自动备份文件找回内容
查找备份路径: WPS通常会在“C:\Users\用户名\AppData\Roaming\Kingsoft\Office”目录下生成自动备份文件。用户可通过文件管理器或WPS设置中的路径查看与恢复,尤其在系统崩溃或误操作删除文件后极具价值。
自动保存机制: 若用户开启了WPS自动保存功能,系统会定期保存文档副本。即使突发关机或系统崩溃,也能借助备份文档最大程度找回未保存的数据内容,为用户提供更强大的保障和数据冗余备份。
使用方法灵活: 打开WPS软件后,可以通过“工具”菜单进入“选项”设置,在“备份中心”中查看自动备份记录,快速选择所需版本恢复,适合对重要文档进行防丢备份操作的场景使用,简单而实用。
未保存WPS文档的应急恢复技巧
利用临时文件路径进行查找
默认临时文件位置: WPS在运行过程中会自动生成临时文件,默认保存在“C:\Users\用户名\AppData\Local\Temp”或“C:\Users\用户名\AppData\Roaming\Kingsoft\Office\Temp”目录中。用户可以手动进入这些路径查找扩展名为“.bak”或临时命名的文档,往往能找到未保存的内容副本。
手动搜索方法: 打开“资源管理器”,在临时文件路径中输入关键词或筛选最近修改的文件,可以更快速地定位到WPS生成的临时文件,尤其适用于突然关机或软件崩溃后的文档恢复,操作实用而高效。
临时文件恢复限制: 临时文件并非总是完整保存,可能存在格式错乱或部分内容缺失的情况,但在无法使用正式保存文件的情况下,它仍是最重要的紧急恢复方式之一,为用户保留基本文本内容提供可能。
打开WPS自动恢复窗口查看文档
崩溃后自动弹窗提示: 当WPS因崩溃或异常退出再次打开时,系统通常会自动弹出“文档恢复”窗口,显示未正常保存的文档副本。用户只需点击对应文件并选择“恢复”即可找回上次编辑的内容,极大程度减少数据流失。
手动打开恢复功能: 如果恢复窗口未自动出现,可在WPS主界面点击“文件”-“备份与恢复”-“文档恢复”手动打开列表,查看是否存在未保存或异常关闭的文档,这一方式可反复调用,灵活性强,适用场景广泛。
恢复前文档状态保留: 自动恢复的文档通常会保留最近编辑状态,包括文字、格式与图表等元素,对用户而言相当于短时间内的“快照”,最大程度保障工作连续性,特别适用于正在处理未保存任务的紧急情况。
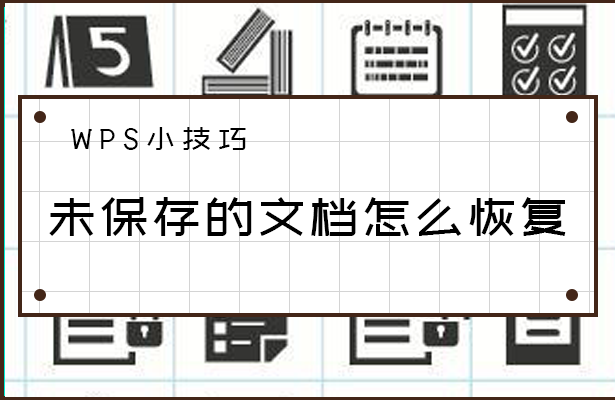
WPS异常关闭后的恢复步骤
重启软件触发自动恢复机制
自动弹出恢复窗口: 当WPS因为断电、系统错误或程序崩溃等原因异常关闭后,用户再次打开WPS时,软件会自动检测未正常保存的文档并弹出“文档恢复”窗口。这个机制内置于WPS中,通常能第一时间提示恢复可能丢失的数据,提升数据找回效率。
恢复机制的适用条件: 自动恢复机制通常基于系统自动保存或用户启用的自动备份设置。如果用户在设置中开启了“自动保存每隔几分钟”功能,就能在下一次打开软件时利用此机制还原最近一次编辑的内容,有效避免因突发故障导致数据完全丢失。
启动时建议保持网络通畅: 如果文档为WPS云文档,建议在恢复前确保网络连接稳定,这样可同步恢复云端缓存版本,有助于找回更完整的内容。尤其是团队协作文档,网络连接将决定恢复的数据是否为最新版本,确保内容准确可靠。
查看恢复文档列表中的内容
访问文档恢复列表: 除了自动弹窗,用户也可以手动在WPS中点击“文件”-“备份与恢复”-“文档恢复”进入恢复管理中心。此处会列出所有最近未正常关闭的文档副本,供用户逐一预览和恢复,避免遗漏关键文件。
支持多种格式恢复: 恢复列表不仅包括文字文档,还涵盖WPS表格和演示文件,无论是哪种类型的办公文档,WPS都会统一纳入恢复界面中,提升操作便捷性和恢复的全面性,适合多场景办公需求。
恢复后另存为新文档: 建议在恢复成功后,用户立刻使用“另存为”功能,将恢复的内容保存到一个新的文件中,以防止后续覆盖或再次丢失。这一步虽简单,但常常能为用户避免二次数据风险,提升数据完整度保障。

通过WPS云文档找回丢失文件
登录WPS账号同步历史记录
账号同步确保数据云端留存: WPS云文档依赖用户登录账号后自动同步操作,当文档在本地误删、设备损坏或操作异常时,用户只需重新登录原有账号,即可访问云端保存的历史文档,轻松找回最近的编辑版本,保障数据跨设备不丢失。
查看历史版本记录: 登录账号后,用户可进入WPS云文档管理界面,点击任一文档,查看详细的历史修改记录。系统会按时间自动保留多个版本,用户可选择最合适的版本恢复,适用于文档被误改、内容异常或覆盖时找回原稿。
支持多端同步访问: 云端同步功能不仅适用于PC端,也支持在WPS手机版、网页端等多平台访问和恢复文档。即使用户在某台设备上遗失文件,也可通过其他设备登录账号,查找云端对应文件,提升找回成功率和效率。
使用云端回收站功能恢复
访问回收站入口: 当用户在WPS云文档中删除文件后,该文档会被移动至“云端回收站”,并保留至少30天(或更长时间,取决于账户类型)。用户可通过“我的文档”页面右上角进入回收站,查看并选择恢复目标文件,避免误删带来的永久性损失。
支持文档恢复操作简便: 在回收站中点击“恢复”按钮即可将文档还原至原始文件夹,无需复杂设置或额外软件支持。恢复过程稳定快捷,适合非技术用户操作,尤其适合团队成员间共享文档时防止误删。
按文件名和日期筛选查找: 回收站支持搜索功能,用户可以通过关键词、创建时间或删除时间等多维度筛选定位丢失文件。对于文档数量较多或删除时间久远的用户,精准筛选能大幅提升找回效率,节省恢复时间。

删除后恢复WPS文档的方法
检查系统回收站中是否存在
优先查看回收站内容: 当用户在本地删除WPS文档后,系统通常会将文件暂时存放在“回收站”中,尚未彻底清除。用户可以双击桌面上的“回收站”图标,查找是否存在被误删的WPS文件,右键点击“还原”即可恢复到原来的保存位置,操作极为便捷高效。
按文件类型和时间排序搜索: 为了更快速地查找到被删除的WPS文档,用户可以在回收站界面中使用排序功能,按文件类型、删除时间、文件名等条件进行筛选。尤其在文档较多的情况下,此方法可显著提高查找效率。
注意回收站清空状态: 如果用户近期对回收站执行过“清空”操作,被删除的WPS文件将无法通过此方式找回。这种情况下需尽快停止对磁盘的写入操作,并转向更高级的恢复方法以提高找回成功率。
使用数据恢复工具扫描磁盘
选择专业恢复软件: 当WPS文档已从回收站清空或被彻底删除,可使用如Recuva、EaseUS Data Recovery Wizard、Disk Drill等数据恢复软件进行深度扫描。这类工具可从硬盘剩余空间中提取被标记为“可覆盖”的文件数据,找回的可能性较高。
尽早进行扫描操作: 删除后的文件实际上仍在磁盘上,只是操作系统标记其可用空间为“可重写”。若及时使用恢复软件扫描,能在文件被新数据覆盖之前将其恢复。因此建议在意识到误删后立即停止其他操作,并优先进行恢复工作。
导出恢复文档至其他路径: 在扫描并找到WPS文档后,应将恢复的文件保存到不同于原始存储路径的位置,如另一个分区或外接存储设备,以防止因覆盖原地址导致恢复失败,确保文件完整性与数据安全性最大化。