WPS怎么显示分隔符?
在WPS文字中,若要显示分隔符(如分页符、段落标记等),可以点击“开始”选项卡中的“显示/隐藏编辑标记”按钮(类似¶的符号)。开启后,文档中所有换行、分页、空格等格式标记都会显示,方便排版与格式调整。
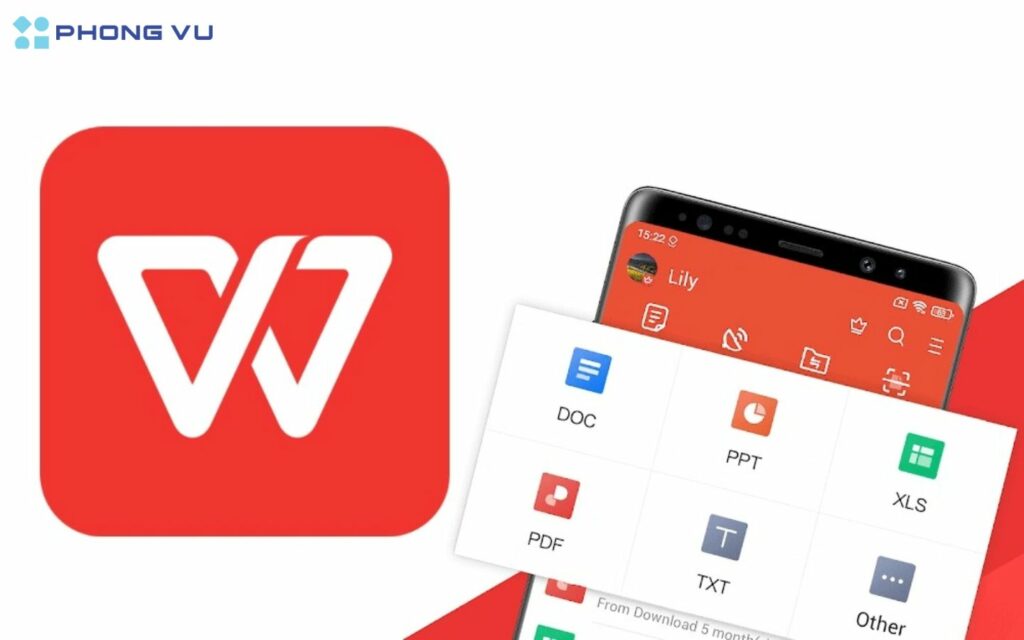
显示分隔符的操作步骤
如何在WPS中打开编辑标记功能
功能按钮位置:在WPS文字界面中,点击顶部“开始”选项卡,在工具栏中找到一个带有“¶”符号的按钮,即为“显示/隐藏编辑标记”功能。点击该按钮后,文档中的分页符、段落符、空格、制表符等分隔符就会在页面中显示出来,方便用户调整格式。
显示效果说明:启用编辑标记功能后,用户将能清晰看到各种排版符号,例如每段文字结尾的“¶”表示段落标记,横线表示分页符,点状符号表示空格。这些标记并不会出现在打印结果中,仅用于辅助用户在编辑过程中精准调整排版。
关闭与恢复方法:若不再需要查看编辑标记,只需再次点击“显示/隐藏编辑标记”按钮即可关闭显示效果。该功能可以随时切换,适用于排版混乱、文档格式异常等情况,帮助用户快速识别多余换行、重复空格或错误分页位置。
快捷方式显示段落和分页符
快捷键调用方式:在WPS文字中,也可以通过快捷键组合来快速显示或隐藏编辑标记。常见的快捷键是“Ctrl + *”(星号键),用于快速切换分隔符的可见状态。这种方式无需点击菜单,适合熟练用户提高效率。
键盘位置提示:快捷键中的“*”通常位于主键盘区的数字8键上(需同时按下Shift键),部分笔记本可能需要配合Fn键使用。不同键盘布局可能略有差异,用户可根据实际设备尝试组合按键。
结合导航视图使用:在开启分隔符显示的同时,搭配WPS的“导航窗格”功能,可以更高效地进行文档分节、分页管理,尤其适用于处理长篇报告、论文或合同等文档结构复杂的文件。这样可以直观查看每页起始点与分页设置,减少排版错误。
分隔符在排版中的作用
显示分页符对文档结构的影响
明确页面分界位置:分页符是一种强制换页的符号,显示分页符可以清楚地标示出每一页内容的起止点,使用户更直观地了解文档排版是否合理,特别适合在打印或导出PDF前进行页面审查和调整。
避免自动分页错误:在不显示分页符的情况下,WPS可能会根据内容自动分页,导致标题落在下一页、图片断页或表格分裂等排版问题。手动插入分页符并显示出来,可有效防止这些自动分页带来的内容混乱。
提升多节排版管理能力:对于多章节或包含多个部分的长文档,通过显示分页符可以帮助用户快速识别每一节的页面分布,从而便于插入页眉页脚、设置不同格式或页面编号,实现更精细的文档结构控制。
使用分隔符提升排版整洁性
规范段落与段落之间的空白:显示段落分隔符(¶)可以帮助用户识别隐藏的空行或重复的回车符号,尤其在复制粘贴内容或合并文档时,能快速发现不必要的空格和换行,确保段落间距统一,整体排版更干净。
统一格式排查利器:在大型文档或模板格式中,通过显示分隔符可以一目了然地看出各段落和标题的格式结构,及时发现错用的制表符、换行符或缩进设置,是进行格式规范检查的重要工具。
辅助图文混排与内容布局:当文档中存在图片、表格、目录等复杂内容时,使用分隔符可以精确定位每个元素所在的位置与边界。结合分节符与分页符使用,还能更灵活地控制页面排布,使文档整体结构清晰、视觉效果一致。
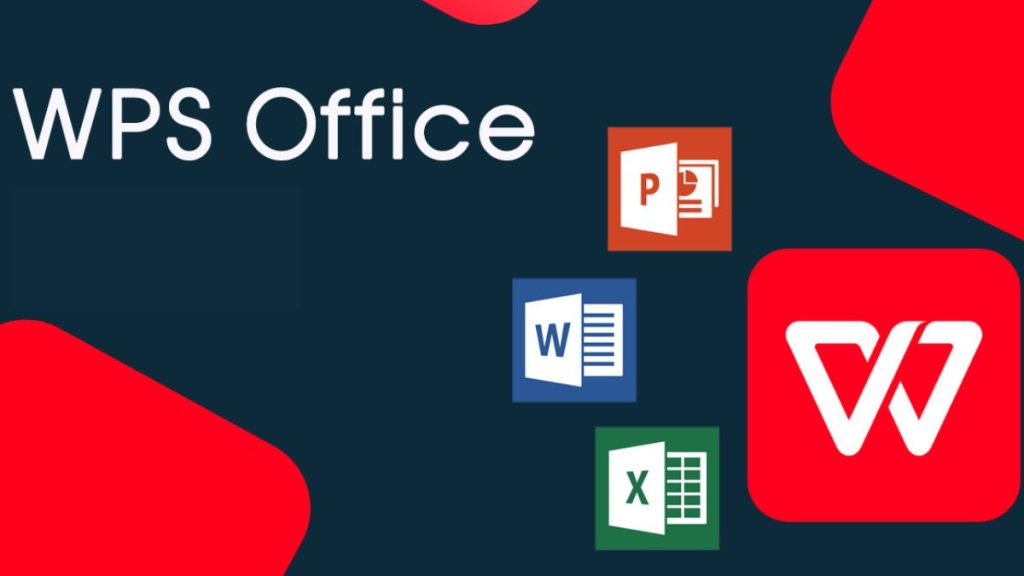
各类分隔符的区别与用法
分页符与换行符的区别
分页符用于强制换页:分页符是用来指示文档在当前位置强制跳转到下一页的工具,常用于章节开始、图表展示页、封面与目录之间等内容分隔。插入分页符后,无论当前页面是否已满,接下来的内容都会从新的一页开始。
换行符用于内容断行:换行符则仅仅是让光标跳到下一行继续输入,不会创建新的段落或页面。在WPS中,按下“Shift+Enter”可插入换行符,适合在同一段落内调整排版,例如诗歌排版、地址分行或对齐文本等场景。
格式显示与作用不同:开启“显示/隐藏编辑标记”后,分页符通常显示为一条横线,上方注明“分页符”,而换行符则表现为一个左弯箭头。分页符影响页面布局,而换行符主要影响行内内容的排版,二者不可混用。
分栏符与段落符的使用场景
分栏符用于设置多栏内容:分栏符常用于报刊样式的排版,如将页面内容分为左右两栏。插入分栏符后,内容将在当前栏结束并跳转至下一栏继续排列。它适用于简报、宣传册、学术排版等需要并排展示信息的文档。
段落符标识段落的终点:每按一次“Enter”键,WPS就会生成一个段落符(¶),表示一个段落的结束。它在格式设置中起关键作用,如段落间距、首行缩进、对齐方式等都依附于段落符进行控制,是文档排版的基础单位。
组合使用提高排版灵活性:在复杂文档中,分栏符和段落符可配合使用。比如在双栏布局中,每个段落可设置不同的行距和格式,插入分栏符实现栏切换,插入段落符定义段落结构,二者结合可实现灵活而精细的页面控制。

分隔符无法显示的解决方法
显示按钮灰色无法点击的原因
文档处于受保护状态:当WPS文档启用了编辑保护、只读模式或使用了权限限制时,部分工具栏按钮会被禁用,包括“显示/隐藏编辑标记”功能。在这种状态下,显示分隔符的按钮会呈灰色,用户需要取消文档保护才能启用该功能。
软件界面未加载完整:如果WPS在启动过程中遇到网络延迟或资源加载问题,可能会导致部分功能未能正常初始化,从而出现按钮灰色的现象。这时可尝试关闭软件重新打开文档,或切换到其他标签页再返回“开始”选项卡,有时能刷新界面并恢复功能按钮。
软件版本或兼容性问题:老旧版本的WPS Office在某些系统环境下可能存在功能缺失或控件异常,导致“显示编辑标记”功能无法使用。建议检查当前WPS版本,若发现功能异常,可前往官网下载最新版安装,以获得完整且稳定的功能支持。
如何恢复被隐藏的格式标记
点击按钮重新启用显示功能:若分隔符不再显示,用户可在WPS顶部“开始”菜单中点击“¶”图标,即“显示/隐藏编辑标记”按钮,重新启用后,分页符、段落标记、空格等格式符号会再次出现在文档中,便于继续进行格式编辑。
检查是否为视图设置问题:有些情况下,切换到“阅读模式”或“简洁视图”会自动隐藏部分格式符号。可尝试切换回“页面视图”或“Web视图”,这些模式支持格式标记的完整显示,有助于判断分隔符是否真的被隐藏或只是未被显示出来。
恢复默认设置或重置用户配置:若以上方法无效,可能是用户配置文件出现异常,建议打开“文件”菜单,进入“选项”或“设置中心”,找到“恢复默认设置”按钮进行初始化操作。这将清除自定义布局,恢复编辑界面的原始状态,通常能解决按钮失效或格式不显示的问题。
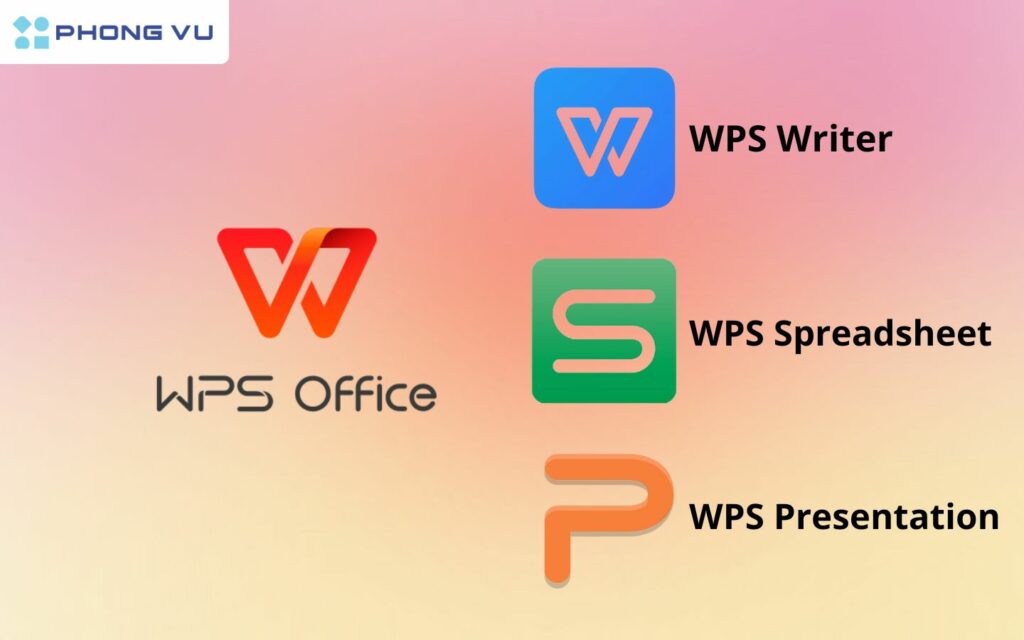
WPS不同版本的操作差异
WPS电脑版如何设置分隔符显示
通过工具栏直接操作:在WPS文字的电脑版中,用户可以通过点击“开始”选项卡中的“显示/隐藏编辑标记”按钮来开启分隔符显示。该按钮的图标类似“¶”,一旦启用,文档中的分页符、段落符、空格等格式符号就会清晰可见,帮助用户更精确地进行排版调整。
利用快捷键快速切换:WPS电脑版还支持使用快捷键“Ctrl + *”来快速显示或隐藏分隔符。这种方式无需鼠标操作,适合习惯键盘编辑的用户,有助于提高编辑效率,特别是在频繁切换可视状态的排版场景中非常实用。
自定义显示选项设置:通过点击“文件”-“选项”-“视图”中的设置面板,用户可以进一步自定义是否显示段落标记、制表符、空格、换行符等具体内容。这种方式适合对格式要求较高的文档编辑者,能够按需定制显示内容,避免界面杂乱。
移动版WPS是否支持查看分隔符
基础功能暂未全面支持:在移动版WPS中,目前大多数版本不支持直接显示所有编辑标记,特别是分页符、段落符等格式控制符号。相比电脑版,移动端主要偏重于内容编辑与浏览,排版辅助功能相对简化。
部分高级会员功能可显示标记:在某些移动设备或特定VIP版本中,WPS可能提供文档结构预览、章节导航等辅助工具,能部分替代分隔符显示的效果,但仍无法像电脑版那样细致地呈现每一个段落或分页标记,适合简单编辑需求。
建议复杂排版转至电脑操作:若用户需要处理具有复杂分页、分栏或格式控制的文档,建议先在电脑端完成排版,移动端用于查看、修改文字或注释。当前的移动版WPS适合快速处理内容,不适合精细格式调整和排版审阅。