WPS怎么进入团队?
在WPS中进入团队:打开WPS软件,点击右上角头像或“工作空间”入口,选择“加入团队”,输入团队邀请码或通过链接加入,确认后即可进入团队文档共享空间,参与协作编辑与资料管理。

加入WPS团队的基本流程
如何获取WPS团队的邀请码
通过团队管理员发送的邀请码:加入WPS团队最常见的方式是由团队管理员直接发送邀请码。管理员可以在“团队设置”或“邀请成员”界面中生成邀请码,并通过微信、QQ或邮件发送给成员,用户收到后在WPS中输入即可加入。
从团队共享链接中提取邀请码:管理员还可以通过生成团队加入链接的方式邀请成员,用户点击该链接后,会自动跳转到WPS客户端或网页版,并展示邀请码信息。只需确认并点击“加入”按钮,即可快速完成绑定流程。
登录WPS后在邀请中心查找:如果已登录WPS账号且曾被团队邀请过,用户可以在WPS客户端的“工作空间”或“团队”模块中查看“待加入的团队”通知,直接点击接受邀请即可,无需手动输入邀请码,操作更加便捷高效。
加入团队后有哪些默认权限
查看并编辑共享文档的权限:加入WPS团队后,系统会默认授予成员浏览和编辑团队共享文件的权限,前提是这些文件对团队成员开放。用户可在“团队文档”中查看文件夹结构并参与实时协作。
自动同步团队协作信息:成员加入后,所有与该团队相关的通知、文档更新、协作变更等信息将自动同步至用户的WPS账户,无需单独设置提醒,便于快速获取协作进展。
可在权限范围内新建与上传文档:默认情况下,普通成员在团队文档中可以新建文字、表格、演示等多种类型的文档,也可上传本地文件。但具体权限仍取决于管理员设置,如某些文件夹可能仅限查看。
使用WPS客户端进入团队的方法
电脑版WPS如何加入团队空间
登录账号后进入“工作空间”:启动WPS电脑版并登录账号后,点击主界面左侧导航栏中的“工作空间”或“团队”标签,系统将加载当前账号可加入或已加入的团队列表,首次使用会提示相关操作指引。
点击“加入团队”并输入邀请码:在团队模块界面中,点击“加入团队”按钮,弹出的窗口中会要求输入由管理员提供的邀请码。输入后点击“确认加入”,系统会自动绑定账号至对应团队,加入过程仅需几秒钟。
加入成功后访问团队文件区:加入团队后,用户即可在WPS左侧“团队文档”模块中看到对应团队的文件目录。此区域包含共享的表格、文字、演示等文档,支持多人同时编辑、评论和历史版本查看,便于协同办公。
手机版WPS加入团队的具体步骤
打开App并进入“团队”页面:在安卓或iOS设备中打开WPS Office App,点击底部菜单栏的“我”或“工作台”,在页面中找到“团队空间”或“加入团队”入口,首次使用时系统会提供操作提示引导。
选择加入团队并填写邀请码:点击“加入团队”后,系统会弹出输入邀请码的界面,将管理员发送的邀请码复制粘贴进去,点击“确认”按钮。如果是通过邀请链接进入App,系统会自动识别并跳转至确认页面。
成功加入后可进行文档协作:加入成功后,可在App中的“团队文档”中查看该团队的所有共享文件。手机端支持查看、编辑、评论文档,也支持上传文件与拍照扫描,方便在移动办公场景下快速响应团队任务。
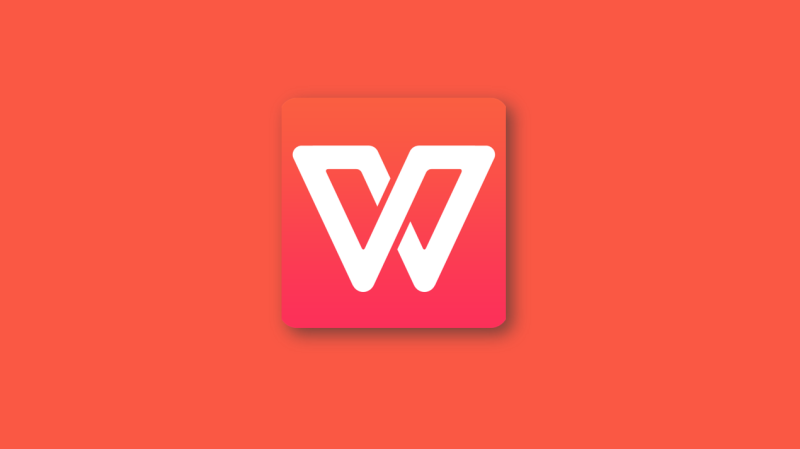
通过链接方式加入WPS团队
接收团队邀请链接的正确方式
确保链接来源于官方或管理员:团队邀请链接通常由WPS团队管理员通过微信、邮箱、QQ等方式发送,用户在点击链接前应确认其来源是否正规,避免误入虚假页面或钓鱼网站。官方链接一般以“wps.cn”或“kingsoft”域名开头。
使用浏览器或WPS客户端打开链接:收到邀请链接后,用户可直接在手机或电脑浏览器中点击打开,系统会自动跳转至WPS的登录页面或客户端。如果已安装WPS App,点击链接时会直接唤起App并显示“加入团队”的确认弹窗。
登录账号后点击“确认加入”:无论是在网页端还是客户端,点击链接后都需先登录自己的WPS账号。登录成功后,系统会提示“是否确认加入团队”,点击“确认”即可自动绑定至该团队,并同步团队文档及协作权限。
链接失效时应如何重新申请
检查链接是否超过有效期:WPS团队邀请链接通常具有一定的有效期,例如7天或30天。若点击后提示“链接已过期”或“无法加入”,说明链接已失效。用户需联系团队管理员重新生成新链接。
向管理员或已加入成员申请新链接:若链接失效,可主动联系团队创建人或现有成员,请他们在“团队设置”中重新生成邀请链接,并通过微信或邮件再次发送。管理员可选择设置新的有效期和权限等级。
尝试使用邀请码手动加入:如果无法获取新的链接,也可请求管理员提供邀请码。登录WPS后进入“工作空间”,点击“加入团队”,手动输入邀请码并提交,也能顺利完成加入流程,功能与链接方式完全一致。
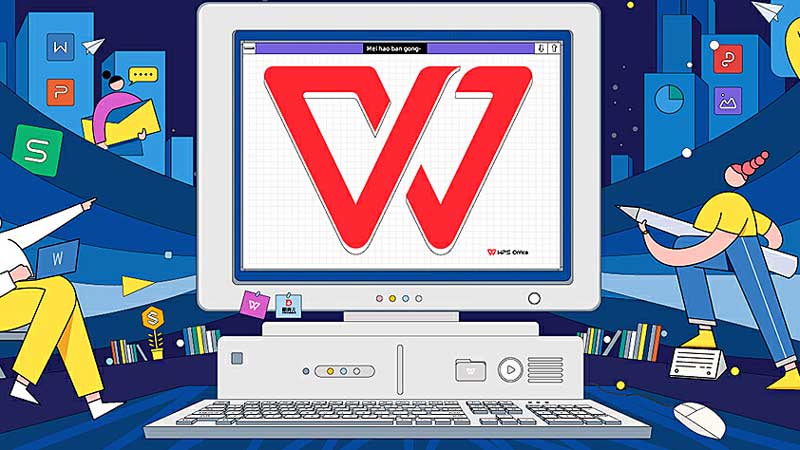
WPS团队账号与个人账号的区别
团队账号权限结构详解
分级权限管理更清晰规范:WPS团队账号采用层级式权限结构,主要分为“所有者”“管理员”和“普通成员”三种角色。每个角色拥有不同的操作权限,例如管理员可管理成员和文件夹权限,而普通成员仅能参与协作。
管理员可自定义文件夹权限:团队管理员可以为每个文件夹设置独立权限,例如只允许特定成员查看、编辑或上传文件。这种权限细化机制保障了文件安全性,防止误删和非授权操作,特别适合多人参与的协作项目。
支持成员权限随时调整或移除:管理员可在团队后台查看所有成员列表,并根据需要调整他们的权限等级,例如提升成员为管理员、限制访问某些文件夹,或将不再参与协作的成员移出团队,确保团队结构灵活高效。
团队与个人文档存储位置差异
团队文档集中存储在共享空间:WPS团队账号下的所有共享文档都会集中存储在“团队文档”区域,与个人账号中的“我的文档”完全独立。所有团队成员均可在该空间内协同编辑、查阅或下载所需文件。
文档归属权属于团队而非个人:在团队空间中创建的文档归属于整个团队,而不是具体成员,即使创建者退出团队,文档仍保留在团队空间中,由其他成员继续维护。这种设计保证了项目文档的持续性和完整性。
个人文档无法直接共享至团队空间:个人账号中的文件无法自动出现在团队空间,若需共享,需手动将文件复制或移动至团队文件夹。反之,团队文档也不会出现在“我的文档”中,确保数据之间明确隔离,便于管理和权限控制。

WPS团队管理功能简介
管理员如何审核成员加入请求
在团队设置中开启成员审核机制:WPS团队管理员可在“团队设置”中开启“加入审核”功能。当用户通过邀请码或链接申请加入团队时,系统将自动将请求发送至管理员后台,需管理员手动审核同意后方可加入,确保团队成员来源受控。
在通知中心查看并处理加入申请:管理员登录WPS客户端后,可在通知中心或“团队管理”页面中查看所有待审核的成员申请。每条申请信息通常包含用户昵称、WPS账号、申请时间等,管理员可据此判断是否批准加入。
拒绝或通过后自动触发系统通知:管理员可对每条申请选择“同意”或“拒绝”,操作完成后系统会自动向申请人发送通知,提示其是否已成功加入团队或被拒绝。此流程有效防止无关人员进入团队,增强数据安全性。
如何设置成员的编辑与查看权限
为不同成员分配不同访问级别:管理员可以在团队文件夹或单个文件的“共享设置”中,为成员设置访问权限,包括“仅查看”“可编辑”“完全控制”等等级,灵活划分责任范围,适应不同岗位协作需求。
创建权限差异化的子文件夹:为实现更精细的管理,管理员可在团队文档中创建多个子文件夹,每个文件夹可设置不同的成员权限。比如,财务文件仅开放给财务组成员编辑,其余成员则设置为查看权限,防止数据泄露。
随时调整或撤销成员权限:如果成员岗位发生变动或不再参与项目,管理员可随时进入“团队成员管理”界面调整其权限,或将其从文件访问列表中移除。调整后的权限会立即生效,确保信息访问保持及时和准确。