在WPS中如何找回丢失的文件?
在WPS中找回丢失文件可通过“最近打开”或“文件恢复”功能,查看自动保存或未保存的文档。也可登录WPS账号,在“云文档”中查看历史版本或回收站,恢复误删文件。建议开启自动保存功能。

使用WPS的自动恢复功能找回文档
在哪里找到自动恢复的文件
通过启动恢复窗口查找: 当WPS因异常退出后重新打开程序时,会自动弹出“文档恢复”窗口,列出所有未保存或中断的文档,用户可直接选择恢复并另存为新文件以避免再次丢失。
从本地备份路径进入查找: WPS在后台会将编辑中的文件临时保存至本地路径,一般位于“C:\Users\用户名\AppData\Roaming\Kingsoft\WPS Office\”目录中,可手动进入该文件夹查找备份文档副本。
在WPS客户端中手动恢复: 打开WPS文档,在“文件”菜单中选择“备份与恢复”功能,点击“自动备份管理”,即可看到系统保存的所有历史文件,选择所需版本恢复即可使用。
WPS自动保存的触发条件和时间间隔
默认定时自动保存机制: WPS默认每隔5分钟会自动保存一次编辑中文档,用户无需手动操作即可生成临时文件,用于防止断电、死机等突发情况造成内容丢失,间隔时间也可在设置中自定义调整。
编辑状态下自动保存触发: 自动保存功能仅在文档处于“编辑状态”时生效,如果打开后未进行编辑则不会产生临时备份,确保用户操作内容才被系统有效记录。
文档保存路径可自定义: 在WPS设置中可更改自动保存文件的存储路径,便于用户将重要文件自动备份到特定磁盘或文件夹中,从而更容易集中管理和查找恢复文件内容。
通过“最近使用”记录找回文件
查看最近打开文档的操作步骤
打开WPS主界面查看列表: 启动WPS后,在主界面左侧或下方会显示“最近使用”文档列表,自动记录近期打开的文档名称、格式及打开时间,点击任一项即可重新打开文件。
进入对应功能模块查找: 若需更精确查找,可进入WPS文字、表格或演示等模块,在首页界面中同样会显示对应类型的最近文档记录,避免不同文档格式混淆查找,提高恢复效率。
使用文件名快速识别: 最近文档记录中通常显示完整文件名及路径,用户可结合文件名和修改时间判断所需文档是哪一个,适合经常处理多个文件时进行快速定位与识别。
使用最近文档筛选功能提高查找效率
按照时间顺序自动排列: 最近使用的文档默认按打开时间从新到旧自动排序,越靠前的文件代表使用时间越接近,可快速回溯当天或近期操作过的内容,提高查找速度。
按文件类型进行筛选: 用户可在WPS文档中心切换文档类型标签,仅查看文字、表格或演示文档,过滤掉不相关的文件,有助于专注查找特定格式的遗失文件。
借助搜索框快速定位: 在“最近文档”界面中使用右上角搜索框,输入关键词或文件名的一部分,即可快速筛选符合条件的文档,适合文档数量较多时高效查找目标文件。

利用WPS云文档恢复丢失文件
登录云文档查看历史文件
通过WPS账号同步云文档: 用户登录WPS账号后,编辑的文档会自动同步至“云文档”中心,在任何设备上均可访问并查看保存记录,有助于跨设备管理和恢复文件,尤其适合多端办公场景。
进入云文档中心查看记录: 打开WPS客户端或网页版,点击“云文档”进入存储列表,可查看所有上传、修改过的文档,按时间顺序排列,方便定位文件来源,节省查找时间。
查看并恢复历史版本: 云文档支持“版本管理”,在文档右键菜单中选择“查看历史版本”,可浏览每一次自动保存或手动保存的记录,点击任意版本即可恢复使用,有效避免因误操作造成数据丢失。
在云端回收站中找回误删文档
进入云文档回收站目录: 删除的云文档不会立刻永久移除,而是转移至“回收站”,用户可在WPS云文档主页点击“回收站”标签,进入后浏览近期删除的所有文件,确保每份文件都有二次机会。
支持还原至原始位置: 在回收站内选中所需文件,点击“还原”即可将其恢复至原先文件夹中,原目录结构不变,内容与删除前一致,避免手动重建或重命名带来困扰,提高恢复效率。
云端回收保留时间有限: 回收站中的文件一般保留30天,超时后将自动清除,建议定期检查回收站,及时恢复需要的文档,避免因长时间忽略导致文件彻底丢失无法找回,保持数据安全。
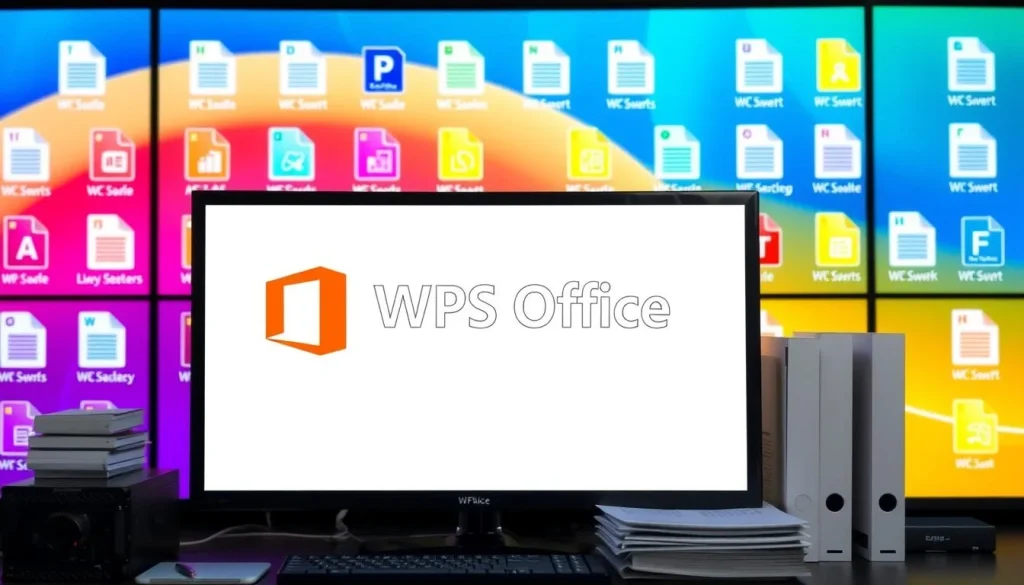
检查临时文件夹恢复内容
WPS临时文件的默认保存路径
系统自动生成临时文件夹: 当用户在WPS中编辑文档时,系统会自动生成临时文件并保存至本地特定目录,防止因突发关闭或崩溃导致内容丢失,该功能默认开启且无需手动干预设置。
默认路径位置说明清晰: 临时文件通常存放于“C:\Users\用户名\AppData\Roaming\Kingsoft\WPS Office\X.X\office6\temp”目录中,其中X.X代表版本号,需启用显示隐藏文件功能才能访问该路径。
不同格式可能存储位置不同: 根据文档类型(如WPS文字、表格或演示)不同,对应的临时文件名称和后缀可能会有所区别,建议根据最近修改时间排序,以便快速判断可能是目标文档的临时副本。
如何手动查找和打开临时文件
启用显示隐藏文件功能: 首先在资源管理器中点击“查看”选项卡,勾选“显示隐藏的文件、文件夹和驱动器”,以便访问AppData等默认隐藏路径,从而进入WPS临时文件目录进行查找操作。
通过文件时间定位内容: 进入WPS的临时文件目录后,按照“修改日期”进行排序,找到最近生成的.tmp、.bak或.wpt等临时扩展名文件,将其复制至桌面并修改后缀为.doc或.xlsx,即可尝试打开。
使用WPS打开识别格式文件: 将找到的临时文件拖入WPS主界面或通过“文件—打开”选择对应文件进行尝试打开,如文档可读取则可另存为正式文件,避免信息再次丢失,操作简单有效。

启用WPS文档历史版本功能
查看文档历史版本的详细方法
登录账号启用云同步功能: 要启用历史版本功能,需先登录WPS账号并开启“云文档”同步,系统才能自动记录文档的编辑历史,确保每次修改都有备份,适合需要反复修订的用户。
打开云文档进入版本管理界面: 在WPS客户端或网页版中打开所需文档,点击“历史版本”按钮,即可进入版本管理界面,查看每一次保存记录,包括保存时间、修改人等详细信息,方便对比内容变更。
支持查看与预览每个版本: 每个历史版本都可以单独点击预览,用户可在不覆盖当前文档的情况下查看旧版本内容,对比差异后决定是否恢复,避免误选带来二次丢失风险。
如何恢复到指定历史版本文档
一键恢复指定版本文件: 在历史版本界面中,选中所需恢复的版本,点击“恢复此版本”按钮,系统将自动将该版本替换为当前文档内容,整个过程不影响云端的其他文档设置。
可另存为新文件保留原稿: 若用户不想覆盖当前版本,可选择“另存为”功能,将旧版本另存为新文件,实现历史版本与当前版本的并存,便于编辑对比和资料归档。
适用于多端版本同步需求: 无论在PC端还是移动端编辑文档,历史版本都会同步记录,只要使用相同账号登录即可随时访问和恢复旧版本,提升跨设备文档管理的灵活性和安全性。